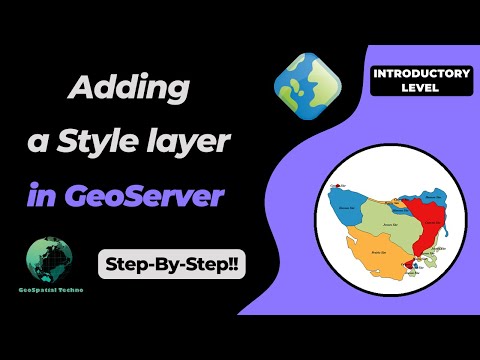How to style layers using GeoServer and QGIS
GeoSpatial Techno is a startup focused on geospatial information that is providing e-learning courses to enhance the knowledge of geospatial information users, students, and other startups. The main approach of this startup is providing quality, valid specialized training in the field of geospatial information.
( YouTube | LinkedIn | Facebook | X )
Using GeoServer and QGIS to style a layer
In this session, we will explore “How to style layers using GeoServer and QGIS” to produce beautiful maps. If you want to access the complete tutorial, simply click on the link
Introduction
Geospatial data has no intrinsic visual component and it must be styled to be visually represented on a map. By default, GeoServer uses a markup language called Styled Layer Descriptor (SLD) to define styling rules for displaying data. SLD is an XML-based language that allows users and software to control the visual portrayal of geospatial data. This language ensures that clients and servers can both understand how to render the data visually.
Note. This video was recorded on GeoServer 2.20.0, which is not the most up-to-date version. Currently, versions 2.24.x and 2.25.x are supported. To ensure you have the latest release, please visit geoserver.org and avoid using older versions of GeoServer.
Add a Style
To add a new style, navigate to the Data > Styles page, then click on the Add a new style link. You will be redirected to the new style page, which is the same as the Style Editor Data tab.
This tab includes basic style information, the ability to generate a style and legend details. It has some mandatory basic style information, such as:
- Name: It’s the name of the style and it must be a unique name.
- Workspace: Styles can be inside workspaces which causes restrictions. In other words, the styles in a workspace can only be assigned to the services of that, and other services outside it, cannot use these styles. Styles also can be “global” or no workspace, so they don’t have any restrictions and services can be used for all suitable styles.
- Format: Default options are SLD and ZIP formats. To use other formats such as CSS and YSLD, you should download and install extensions. Make sure to match the version of the extension to the version of the GeoServer.
The “Style Content” area provides options for creating, copying, or uploading a style. It has three options:
- Generate a default style: Choose a generic style based on geometry such as Point, Line, Polygon, Raster, or Generic and click the Generate link when selected.
- Copy from existing style: Select an existing style from GeoServer and copy its contents to the current style. Note that not all styles may be compatible with all layers. Click the Copy link when selected.
- Upload a style file: Press the Browse button to locate and select a plain text file from your local system to add as the style. Click on the Upload link to add the style file.
The Legend area allows you to preview the legend for the style. Click on the Preview legend link to generate a legend based on the current settings.
At the bottom of the Style Editor page, you’ll find several options: Validate, Apply, Save and Cancel. During editing and especially after editing is complete, you can check the validation of the syntax by pressing the Validate button at the bottom. If any validation errors are found, a red message is displayed, and if no errors are found, a green message is displayed. To make changes, press the Apply button to access all the tabs and finally press the Save button.
After having created the style, it’s time to apply it to the layer. To do it, follow these steps:
- Navigate to the Data > Layers page then click on the layer’s name link to open the layer’s properties form. Switch to the Publishing tab.
- Go to the Style section and from the Default Style list, select the suitable style, then press the Save button.
- Navigate to the **Data > Layer Preview ** page and open up OpenLayers preview for the layer.
Edit a Style
On the Styles page, click on the style name to open the Style Editor. The Style Editor page presents the style definition and contains four tabs with many configuration options: Data , Publishing , Layer Preview and Layer Attributes.
- Data tab: The Data tab includes basic style information, the ability to generate a style, and legend details. Moreover, it allows for direct editing of style definitions at the bottom, with support for line numbering, automatic indentation, and real-time syntax highlighting. You can switch between tabs to create and edit styles easily and can adjust the font size of the editor.
- Publishing tab: This tab shows all layers available on the server, along with their default style and any additional styles they may have. You can easily see which layers are linked to the current style by checking a box in the table.
- Layer Preview tab: This tab enables you to preview and edit the current style of any layer without switching pages. You can easily select the desired layer to preview and fine-tune styles to continuously test visualization changes.
- Layer Attributes tab: The Layer Attributes tab shows a list of attributes for the selected layer, making it easy to see and work with the attributes associated with the layer. This can help in deciding which attribute to use for labeling or setting up scale-dependent rules.
Creating SLD styles by QGIS
QGIS has a style editor for map rendering with various possibilities, including the export of raster styles to SLD for use in GeoServer. For versions before 3.4.5, a plugin called SLD4raster is required for exporting SLD for use in GeoServer.
Here’s a simple guide to styling a vector layer in GeoServer:
- Open QGIS (minimum version 3.0) and loading the vector dataset into your project.
- Double click on the layer to open the Properties dialog and navigate to the Symbology page.
- Select a Graduated rendering, choose the desired column, and press the Classify button.
- Return to the Properties dialog and go to the bottom of the Styles page. Select Style > Save Style.
- Save the style in SLD format and choose the location for the file.
- Use the Choose File button to locate your exported file in the folder and select it.
- Click on the Upload link to load the file into the editor form.
- Press the Validate button to ensure there are no errors, then press the Save button.
- Switch to the Publishing tab and choose either Default or Associated checkbox to apply the new style to the desired layer.
Here is a step by step guide to style a raster layer for GeoServer:
- Begin by opening QGIS with a minimum version of 3.4.5.
- Load the raster layer into your project.
- Double click on the layer to access the Properties and go to the Symbology tab.
- Select Singleband pseudocolor as the Render type, choose Linear method for Interpolation, and select a desired Color ramp.
- Press the Classify button to create a new color classification, then press the Apply button to save this classification. At the bottom-left of the page, choose Style and press Save Style button.
- Choose a name and export it in SLD format to your preferred location.
- In GeoServer, navigate to the Style section and click on Add a new style to open the editor form.
- Use the Choose File button to locate your exported file in the folder and select it.
- Click on the Upload link to load the file into the editor form.
- Validate the style by pressing the Validate button to ensure there are no errors, then press the Save button.
- Navigate to Data > Layers page and open the layer’s properties form by clicking on the layer’s name. Switch to the Publishing tab.
- Set the style as Default Style and press the Save button.
- Finally, in the Layer Preview section, open the OpenLayers preview for the raster layer.
Remove a Style
To remove a style, click on the checkbox next to the style. Multiple styles can be selected at the same time. Press the Remove selected style(s) button at the top of the page. You will be asked for confirmation and press the OK button to remove the selected style(s).
In this session, we explored “How to style layers using GeoServer and QGIS” to produce beautiful maps. If you want to access the complete tutorial, simply click on the link
Tutorials
- How to style layers using GeoServer and QGIS
- How to Publish a GeoTIFF file in GeoServer
- A Comprehensive Guide to Publishing a Shapefile in GeoServer
- GeoServer About & Status - A Practical Guide
- GeoServer installation methods on Windows
- Introducing GeoSpatial Techno with a Video Tutorial
- GeoServer Presentations on FOSS4G 2019